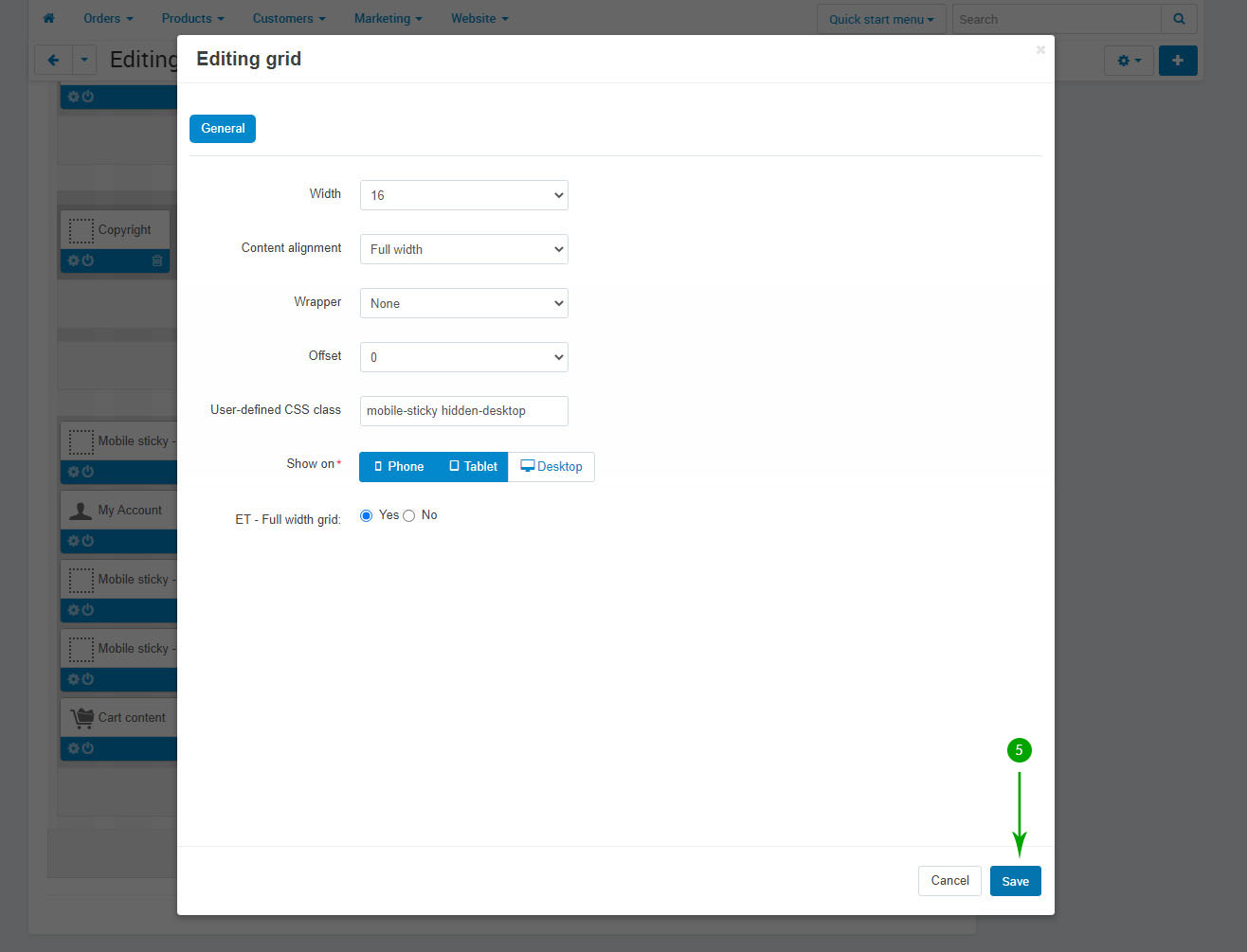How to update from v3.0 to v3.1
Create a backup
We STRONGLY recommend making a local backup of all your files and the database or at the very least use the built in CS-Cart database backup functionality before making any updates or major customizations to your store. To create a backup using the functionality, please follow the steps below:
- Step 1
Log into your administrator area and navigate to "Administration" - "Backup/Restore".
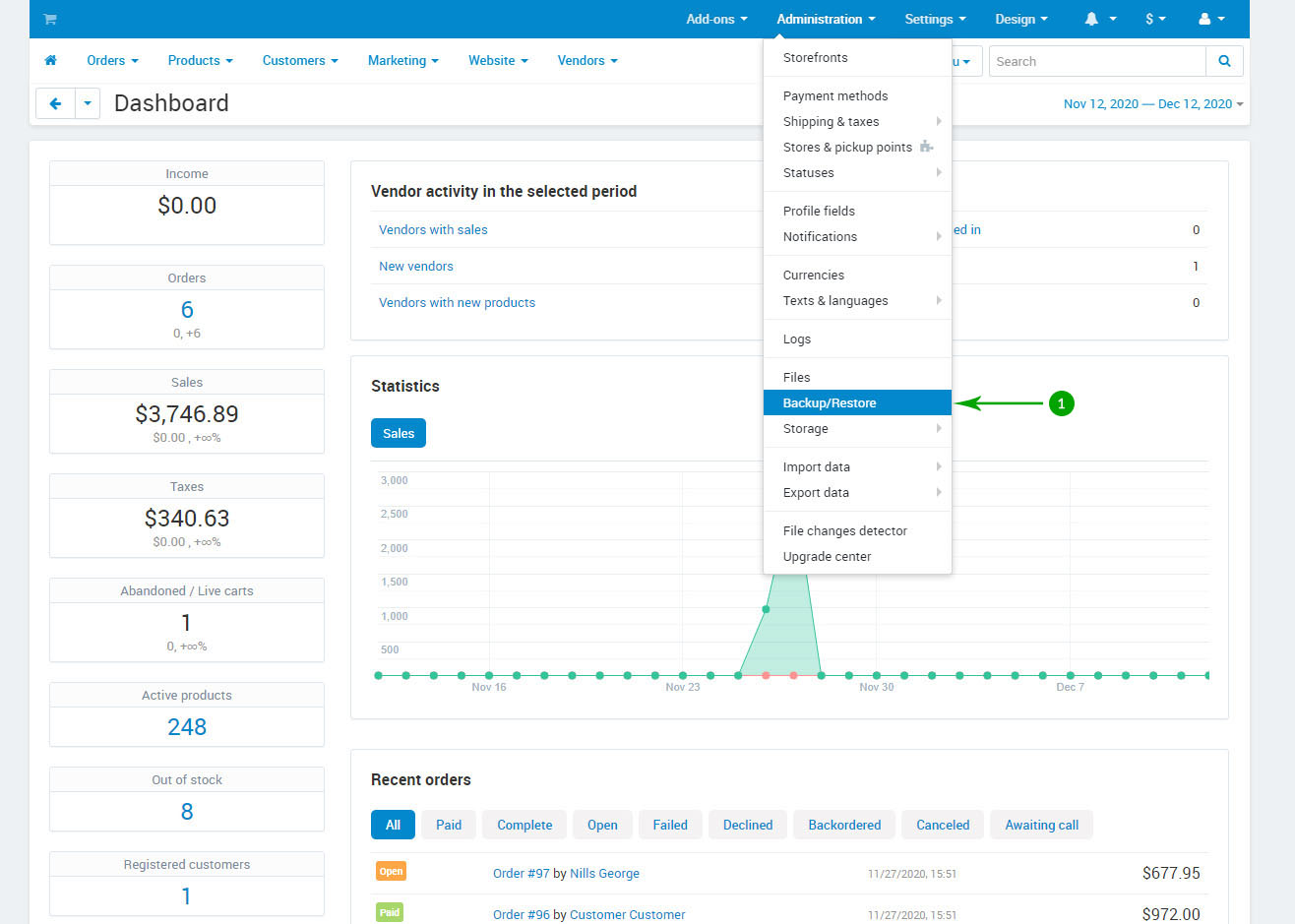
- Step 2
Click the + icon in the top right
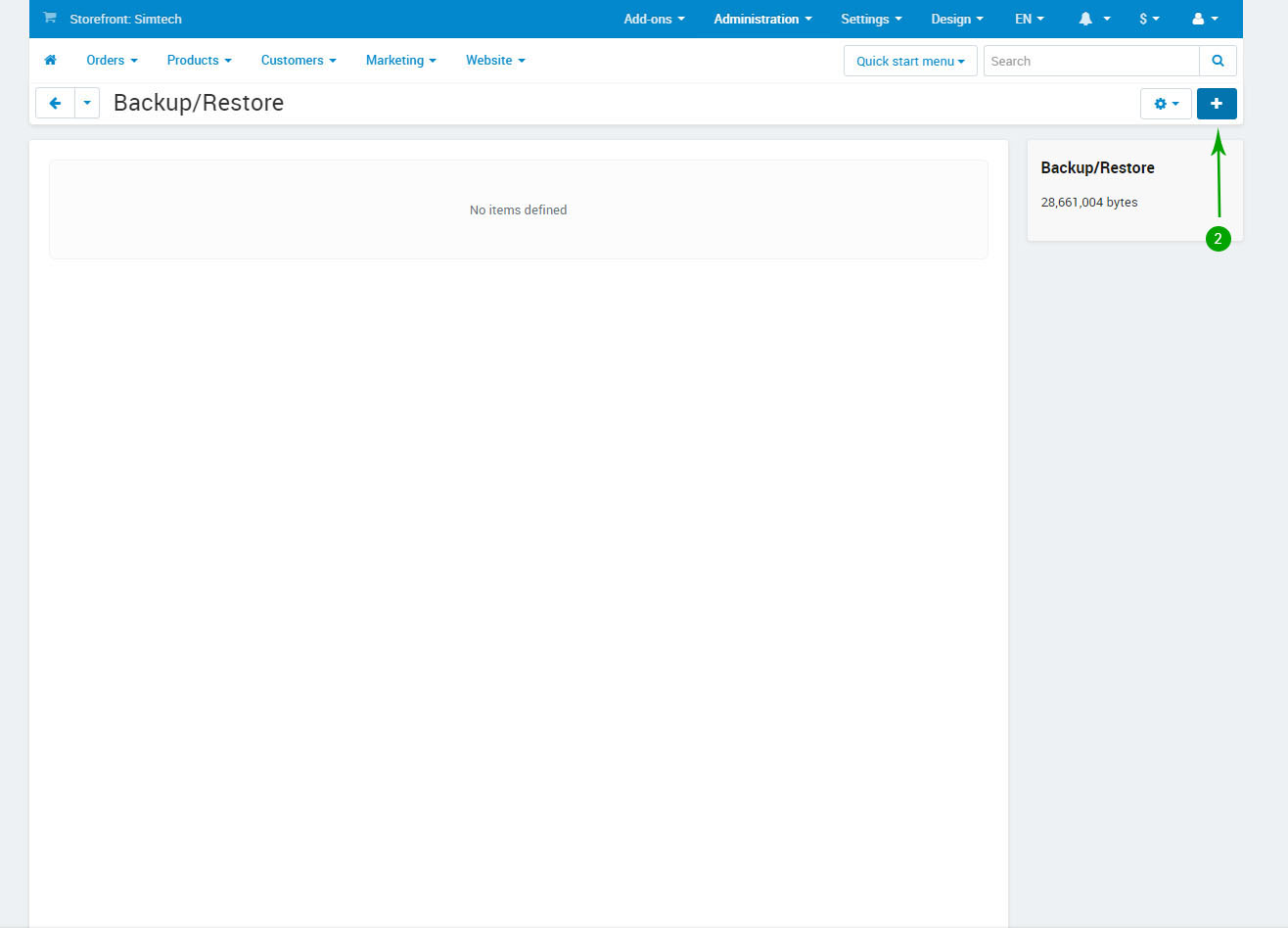
- Step 3
In the new popup window make sure the following options are enabled:
- Backup database data: Checked
- Click the blue "Select all" link to select all the database tables
- Backup options: Backup database schema: Checked
- Backup options: Backup database data: Checked
- Backup file name: pre_theme_update_backup
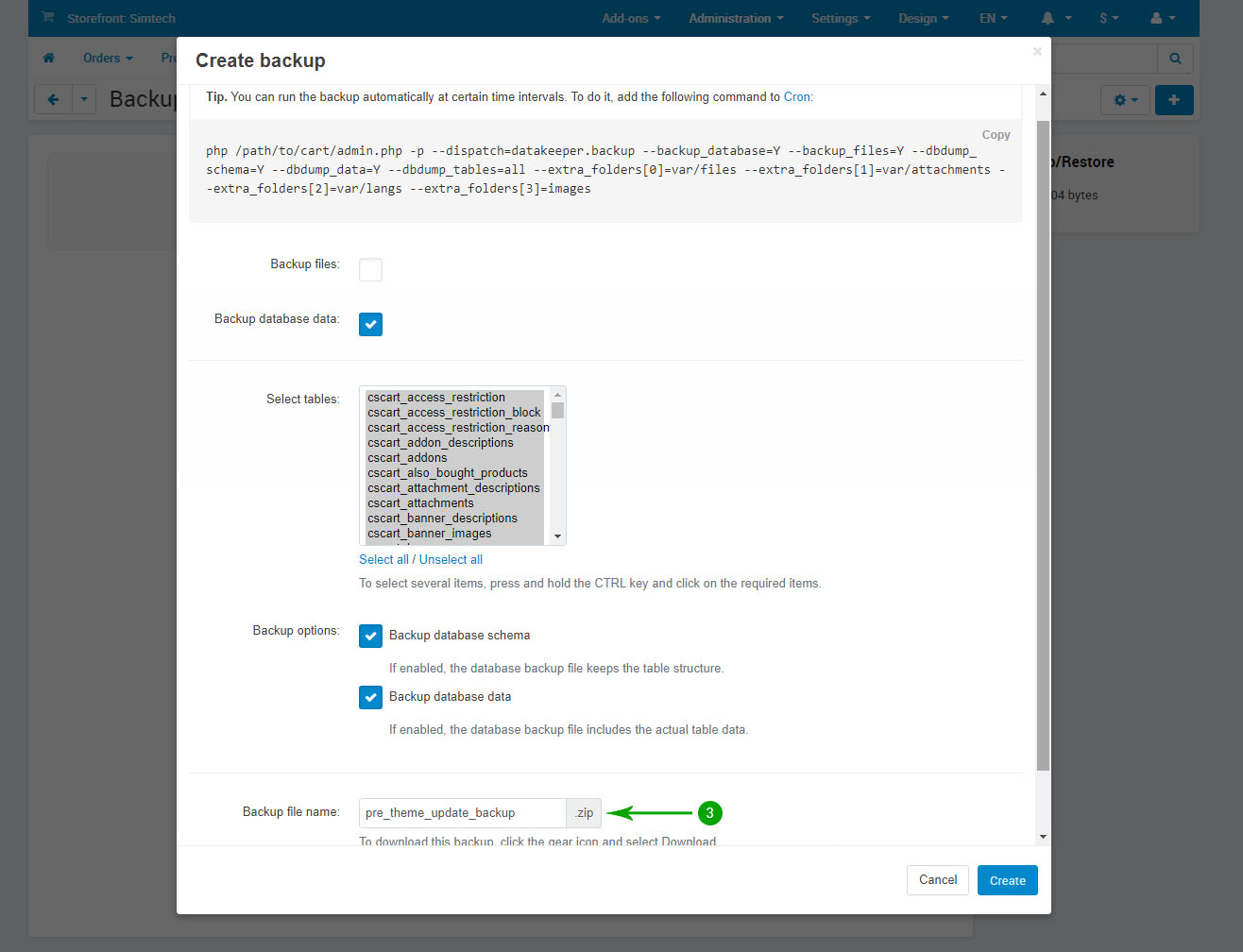
- Step 4
Click the blue Create button in the lower right
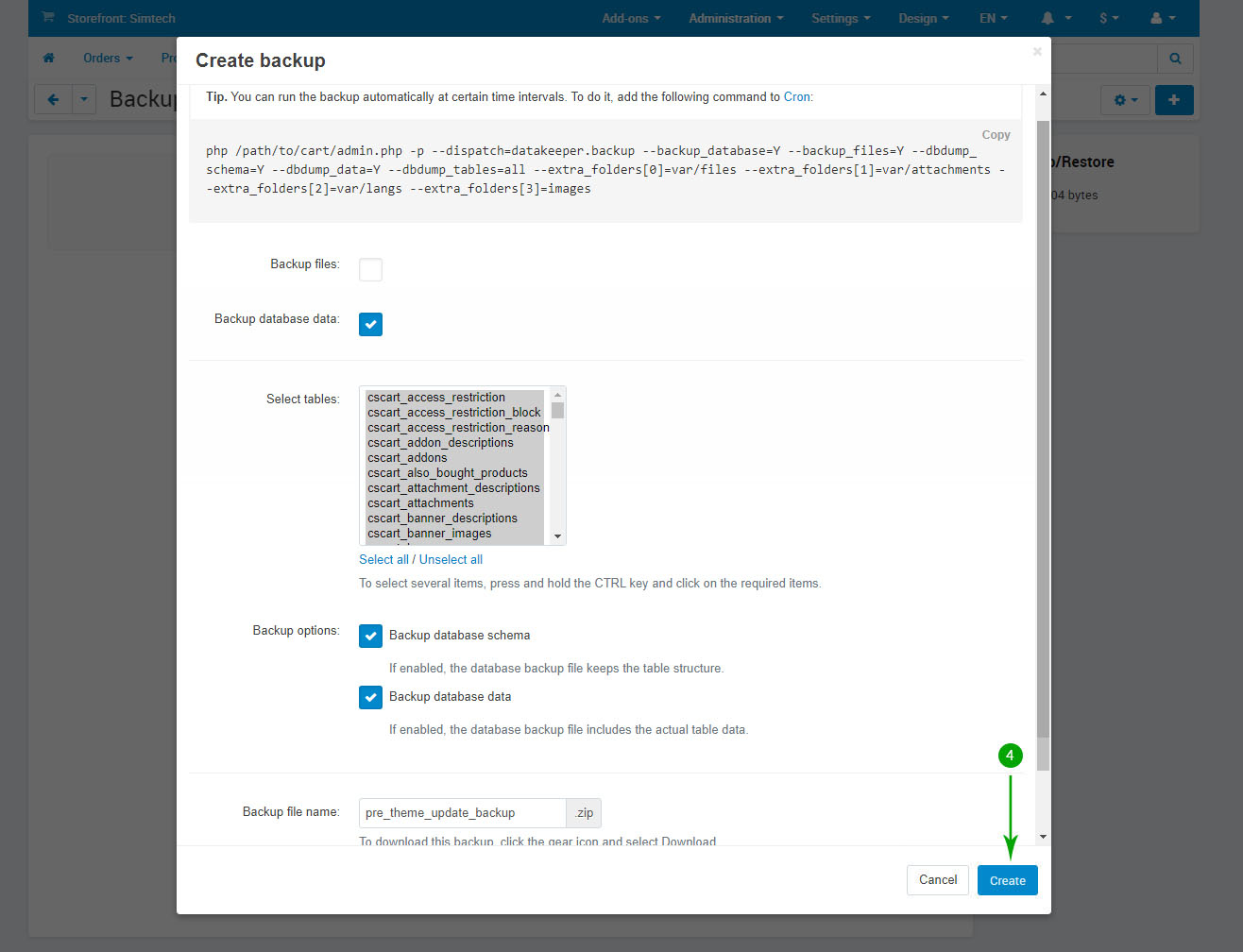
In case you encounter issues once the theme update is completed you may restore using this backup by hovering over the name "pre_theme_update_backup.sql.zip" then clicking the gear icon and selecting the "Restore" option.
Updating the addons
To update the theme add-ons, please follow the steps below:
- Step 1
Log into your Administrator area of your CS-Cart installation and navigate to "Add-ons" - "Manage Add-ons"
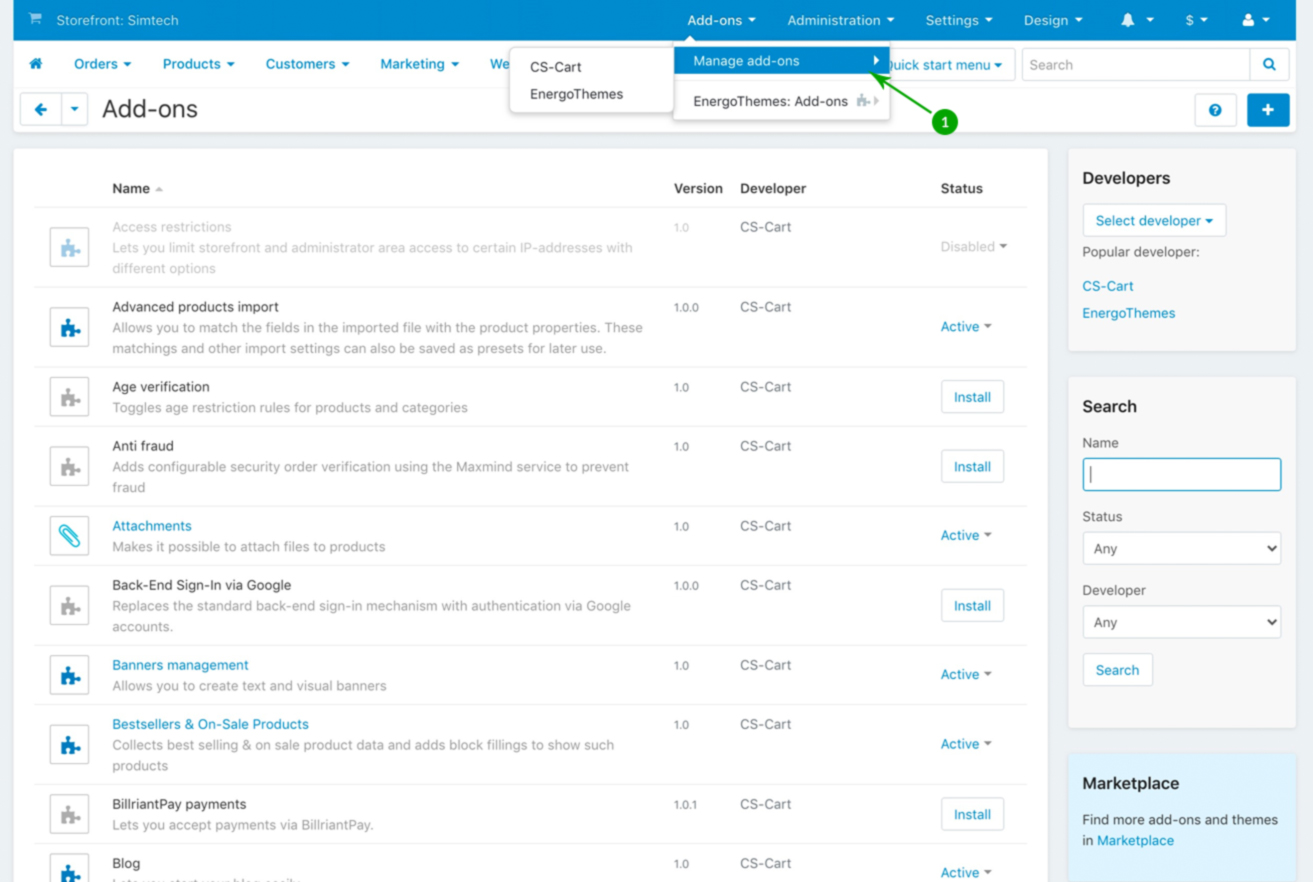
- Step 2
Click on “+” sign (Upload & install add-on)
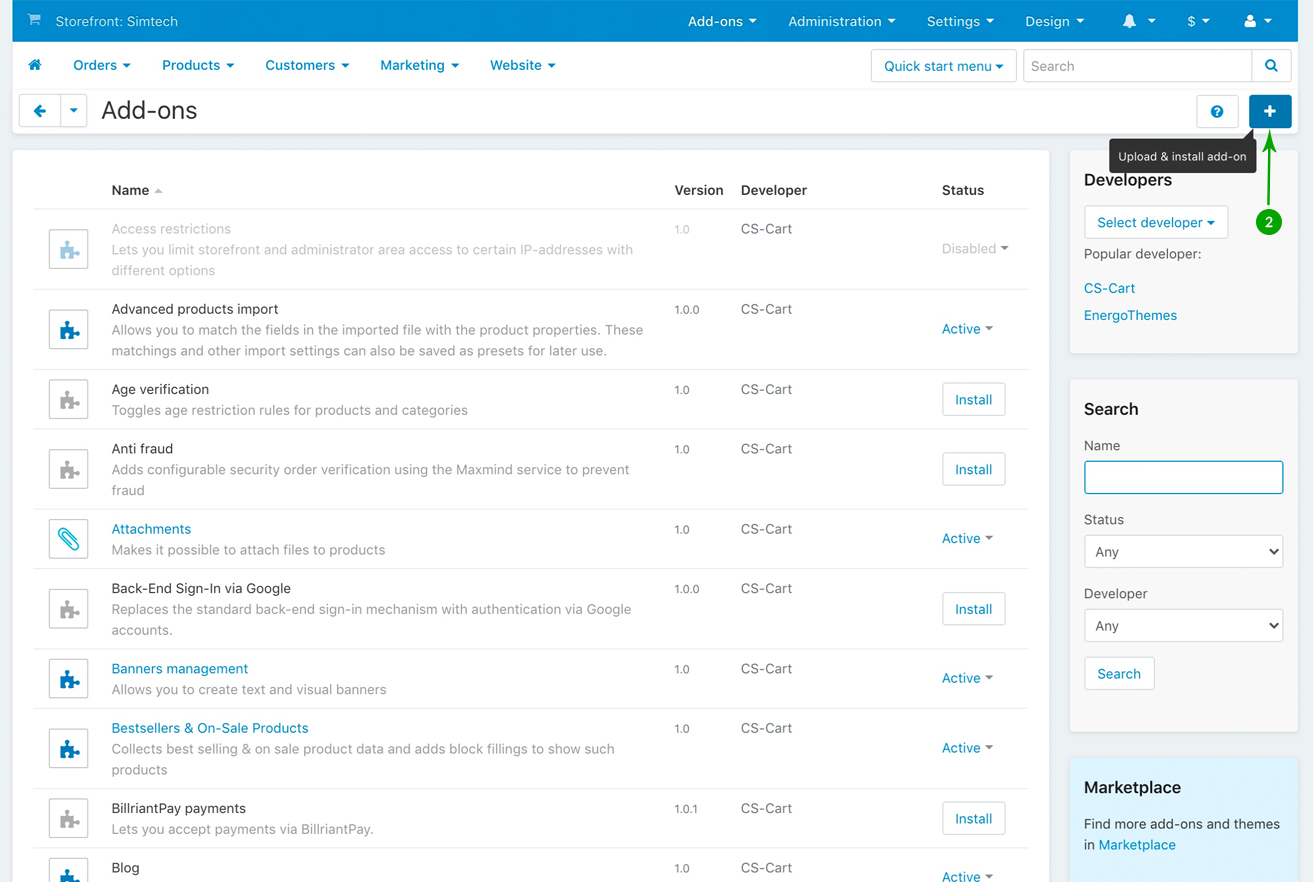
- Step 3
In the newly opened pop-up window under "Select a file or enter a URL" click on the "Local" button and locate the "addons" folder from your unzipped archive.
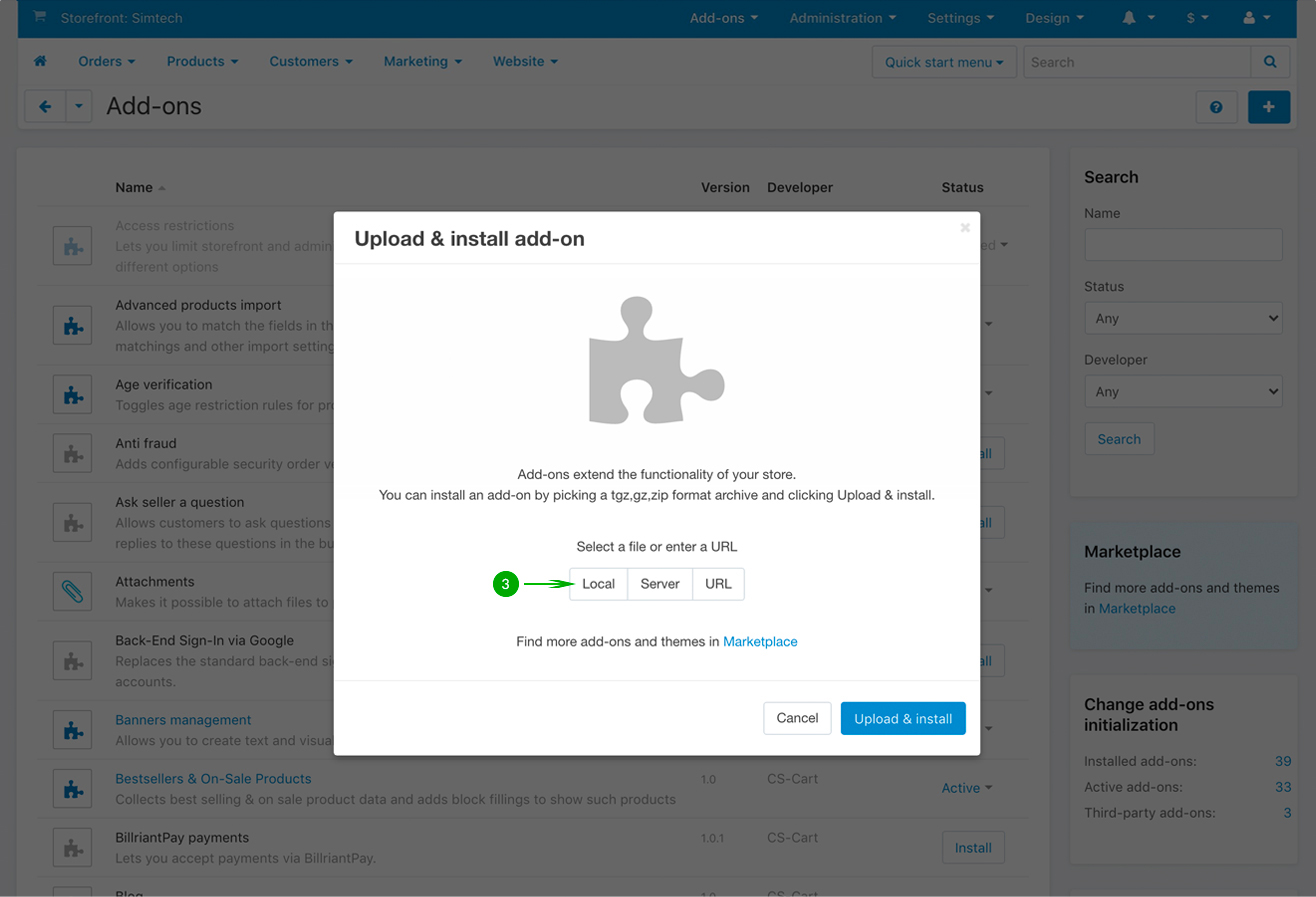
- Step 4
Select the add-on that you want to install and click on “Open”. In this example we have selected the first add-on called “et_advanced_mega_menu.zip”.
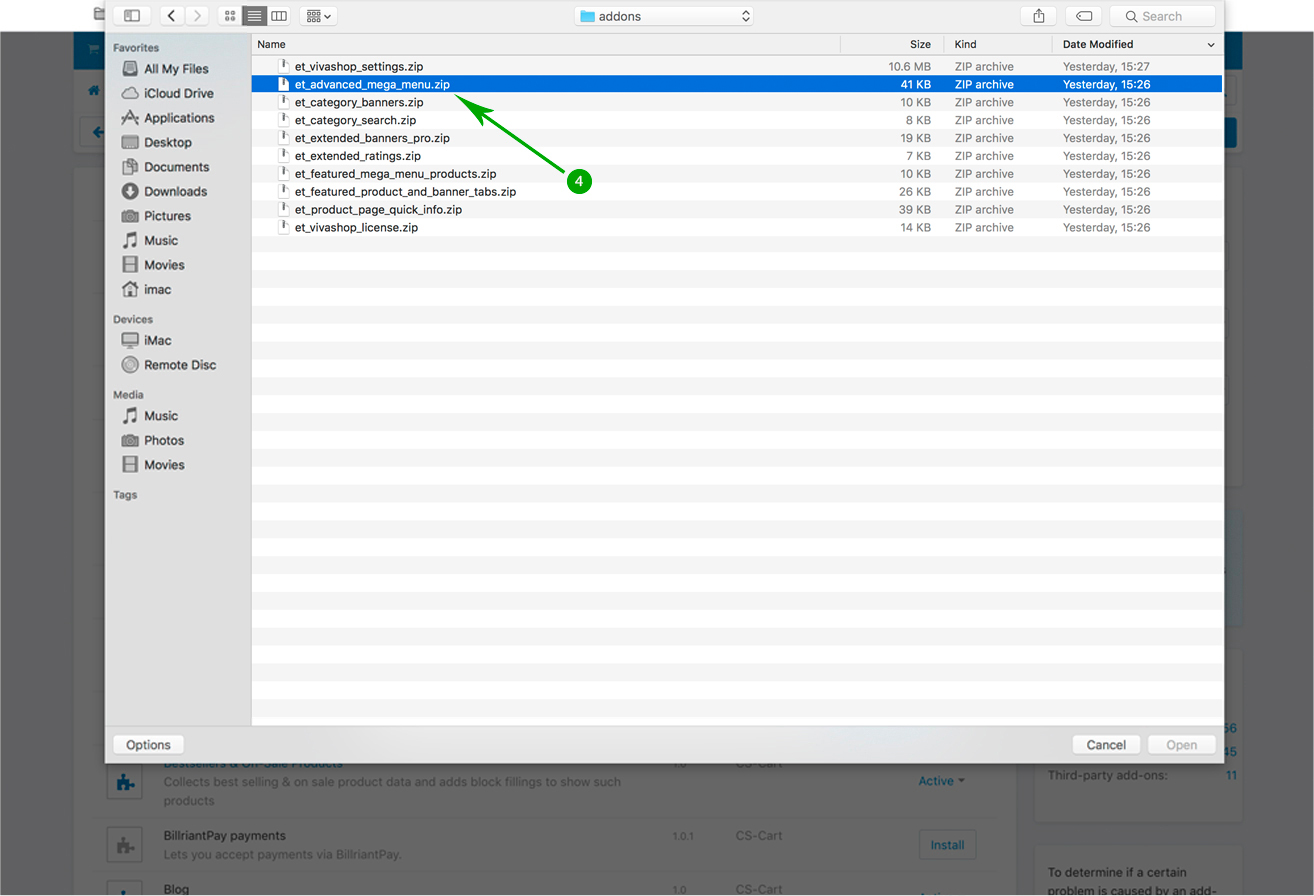
- Step 5
Click the blue "Upload & install" button.
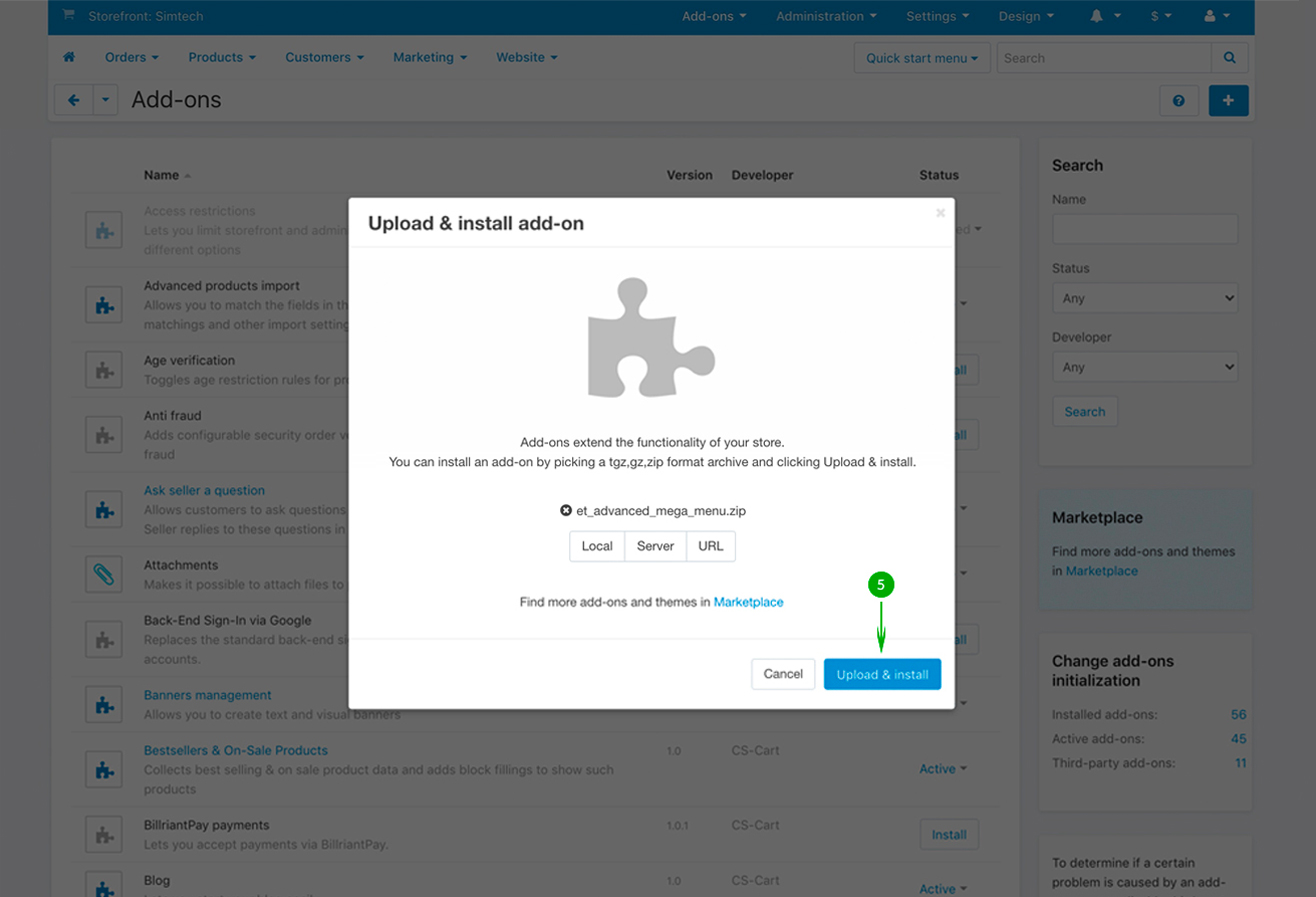
- Step 6
In the new window check the "I know the risks and want to use the dangerous way." option then click the "Use the dangerous way" button.
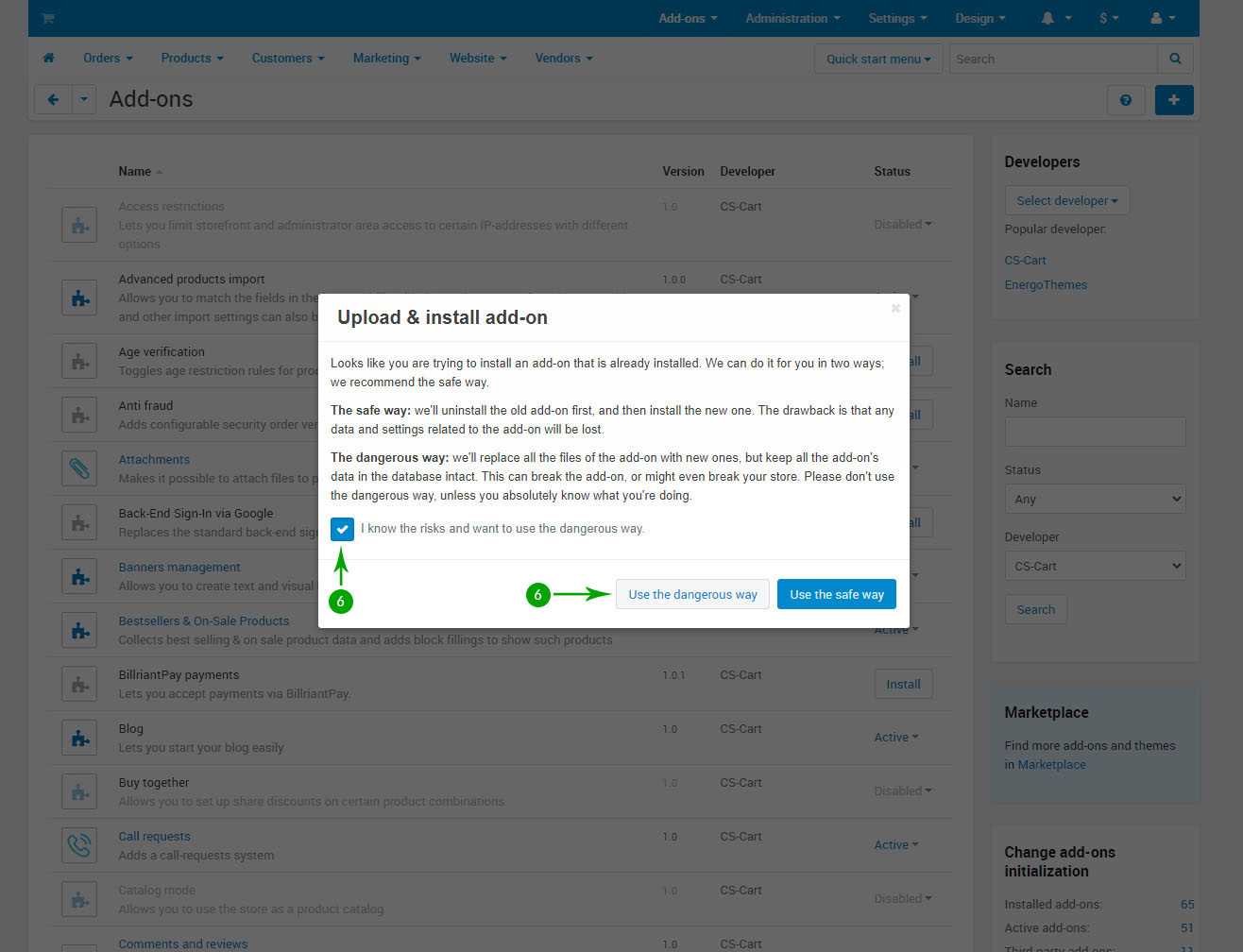
- Step 7
Repeat the above 6 steps in order to install, one by one, all of the other add-ons included in the “addons” folder.
Updating the theme files
If you have custom modifications to the theme files please make a backup of those files and re-implement them after the update is complete.
In order to update the theme files, follow the steps below:
- Step 1
Log into your Administrator area of your CS-Cart installation and navigate to "Design" - "Themes"
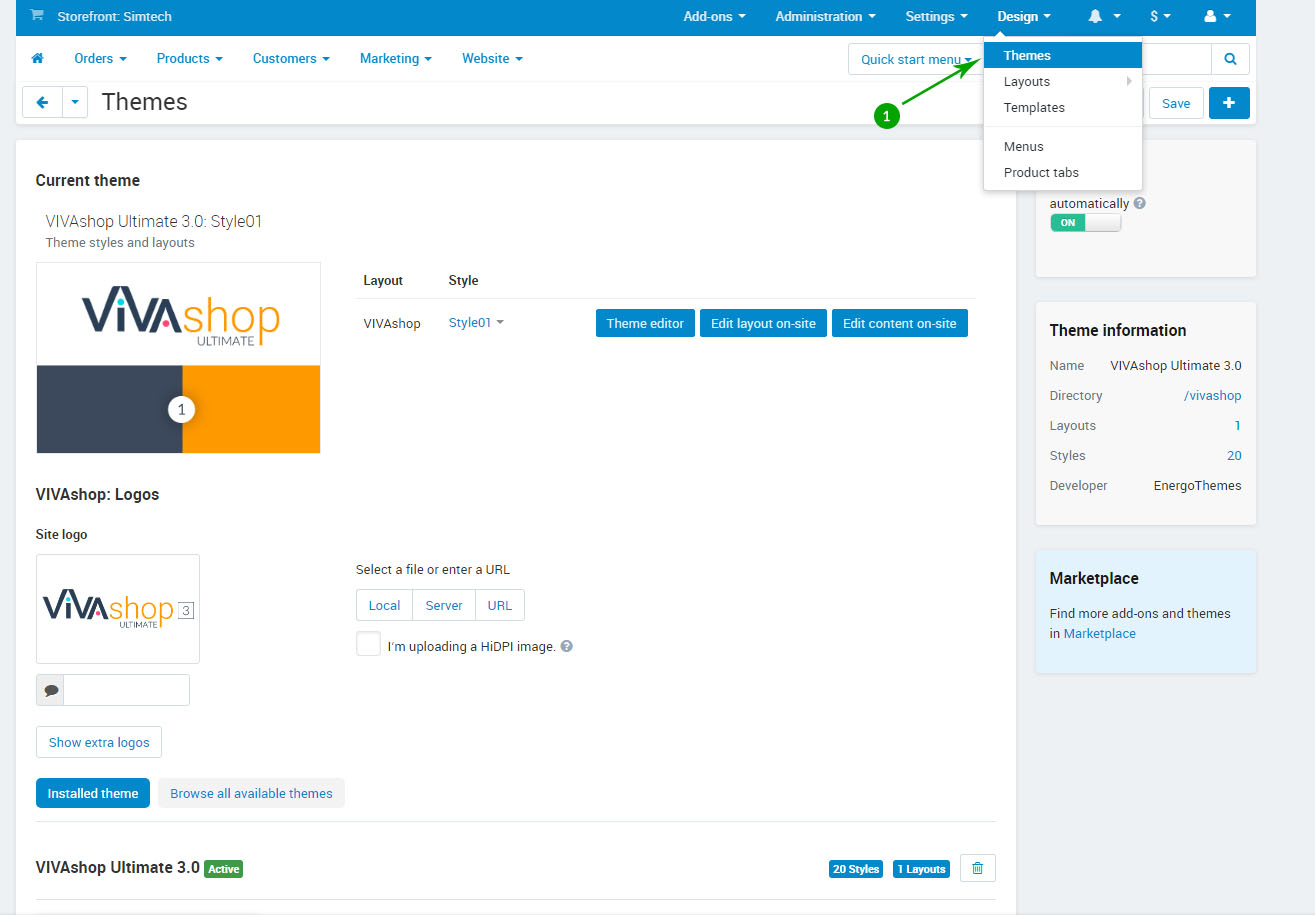
- Step 2
Click on “+” sign (Upload theme)
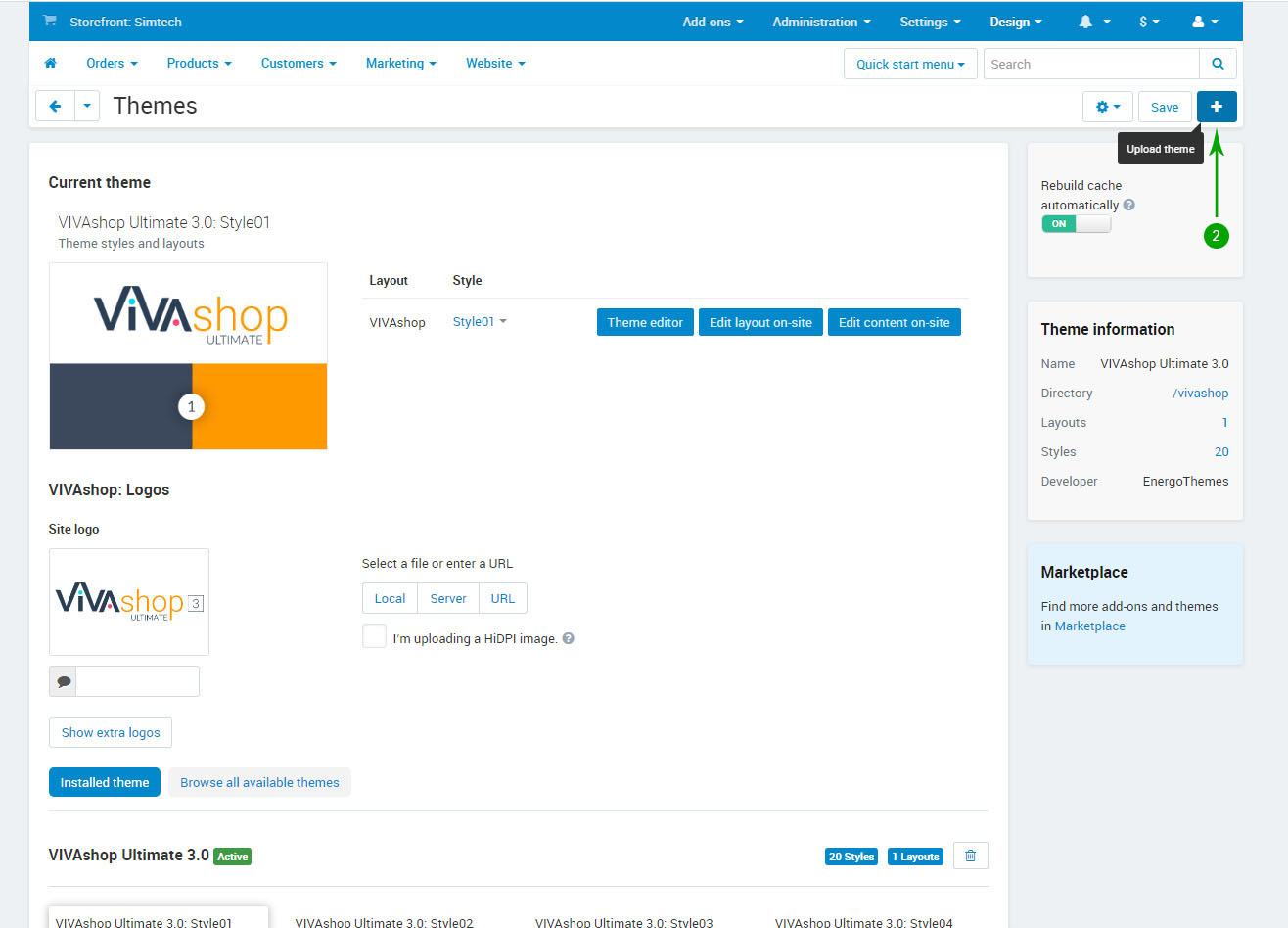
- Step 3
In the newly opened pop-up window under "Select a file or enter a URL" click on the "Local" button and locate the "theme" folder from your unzipped archive.
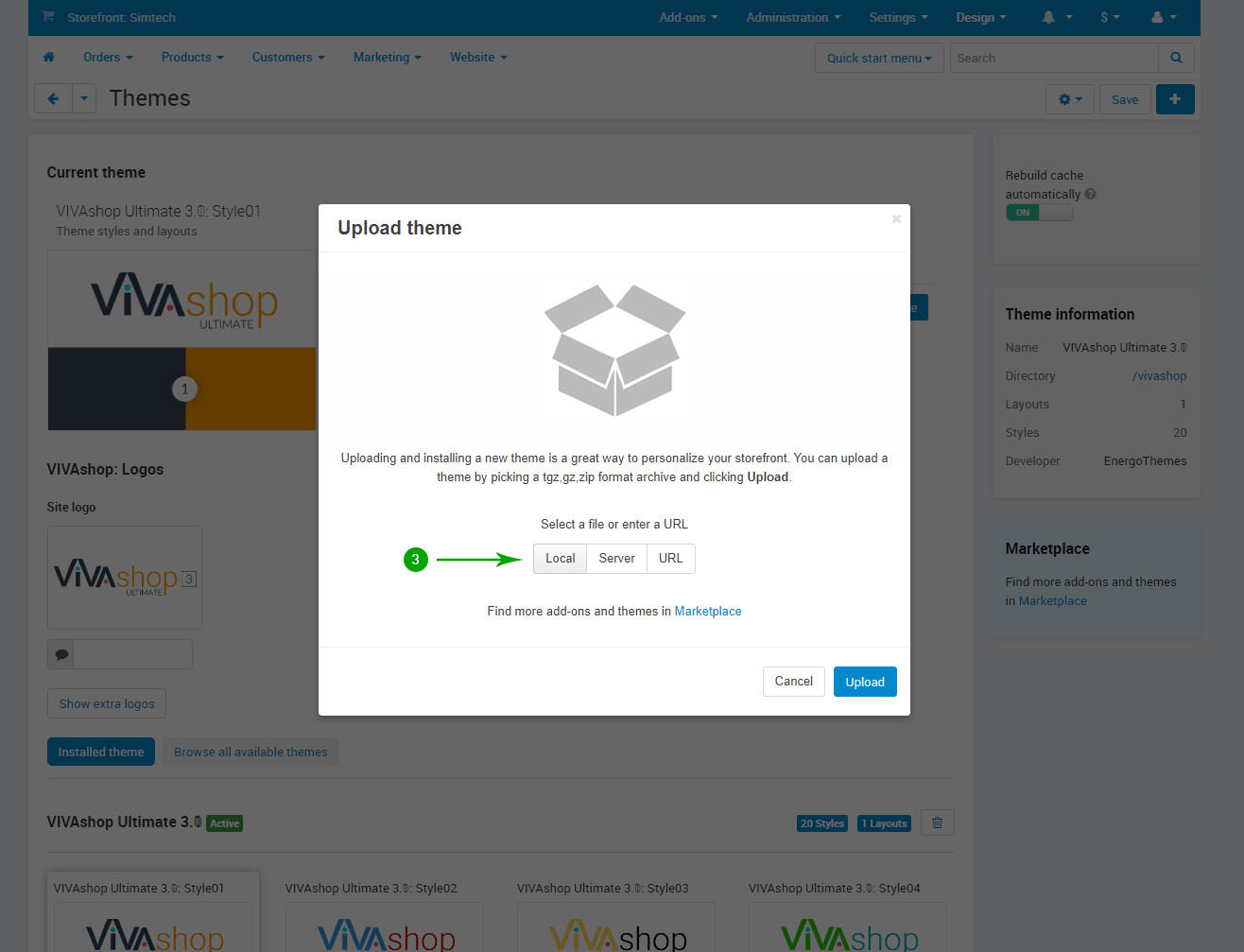
- Step 4
Select the file vivashop.zip and click.on “Open”.
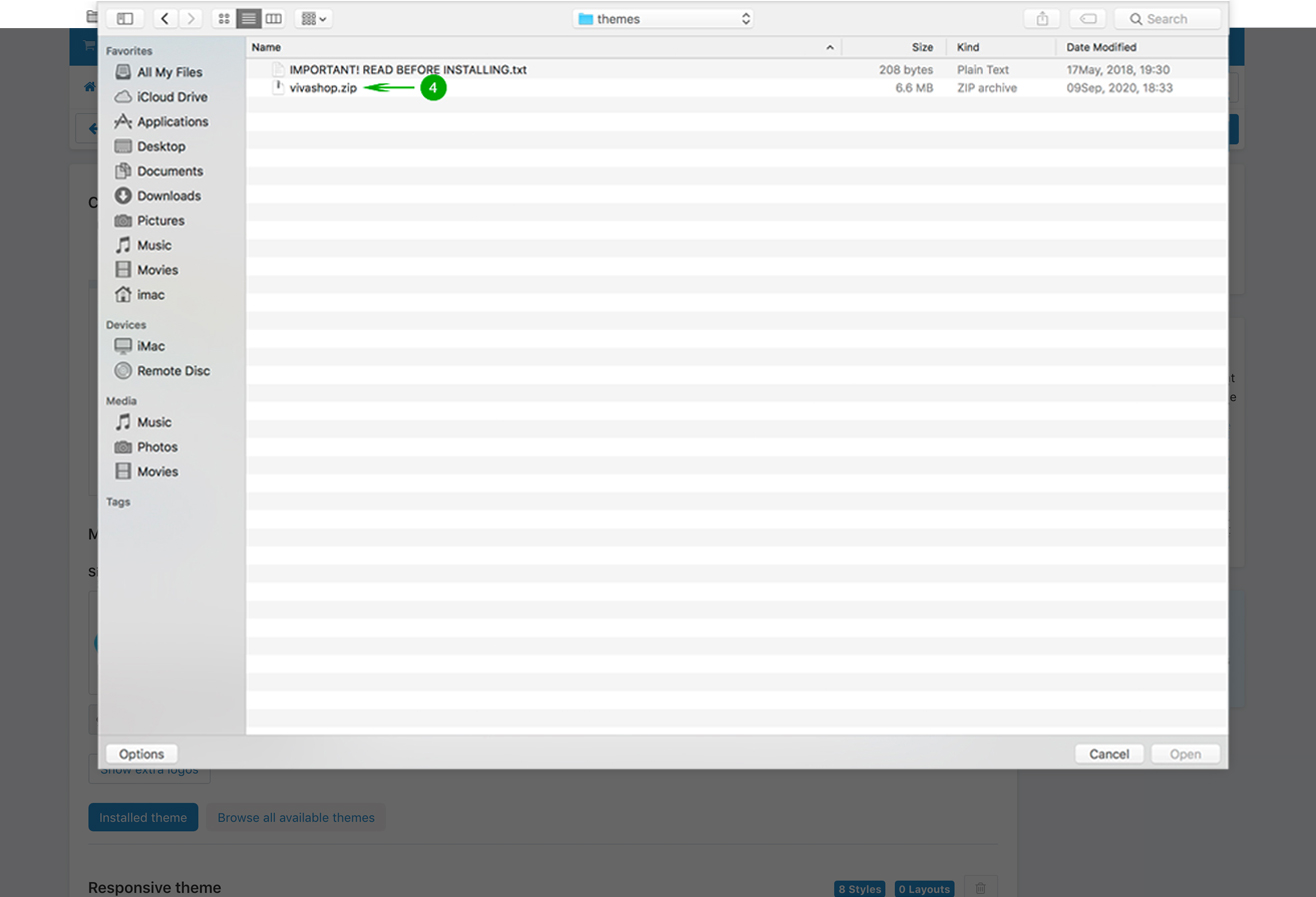
- Step 5
Click the blue "Upload" button.
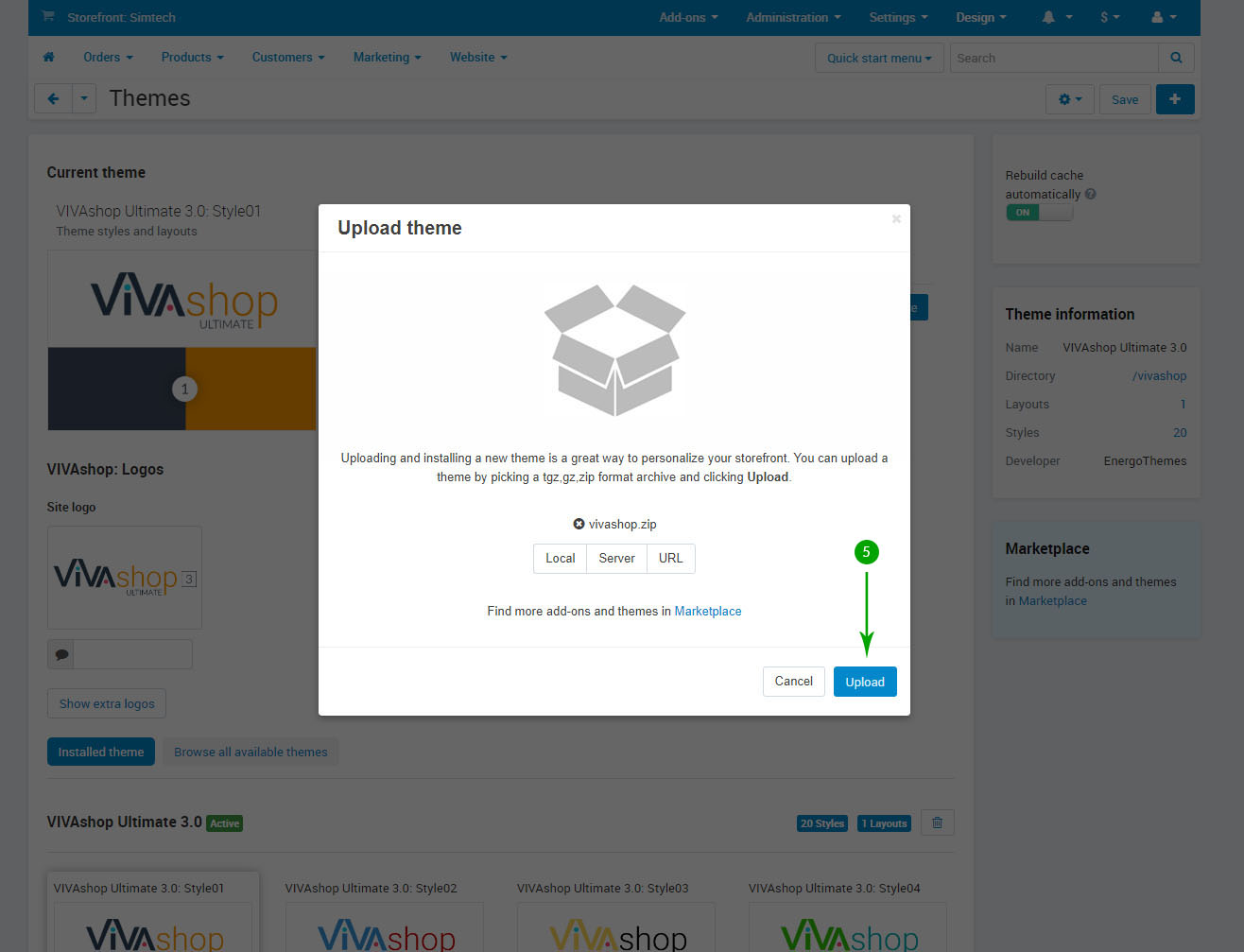
- Step 6
On the right side of the page in the "THEME INFORMATION" section find the "Directory" text and click on the "/vivashop" link.
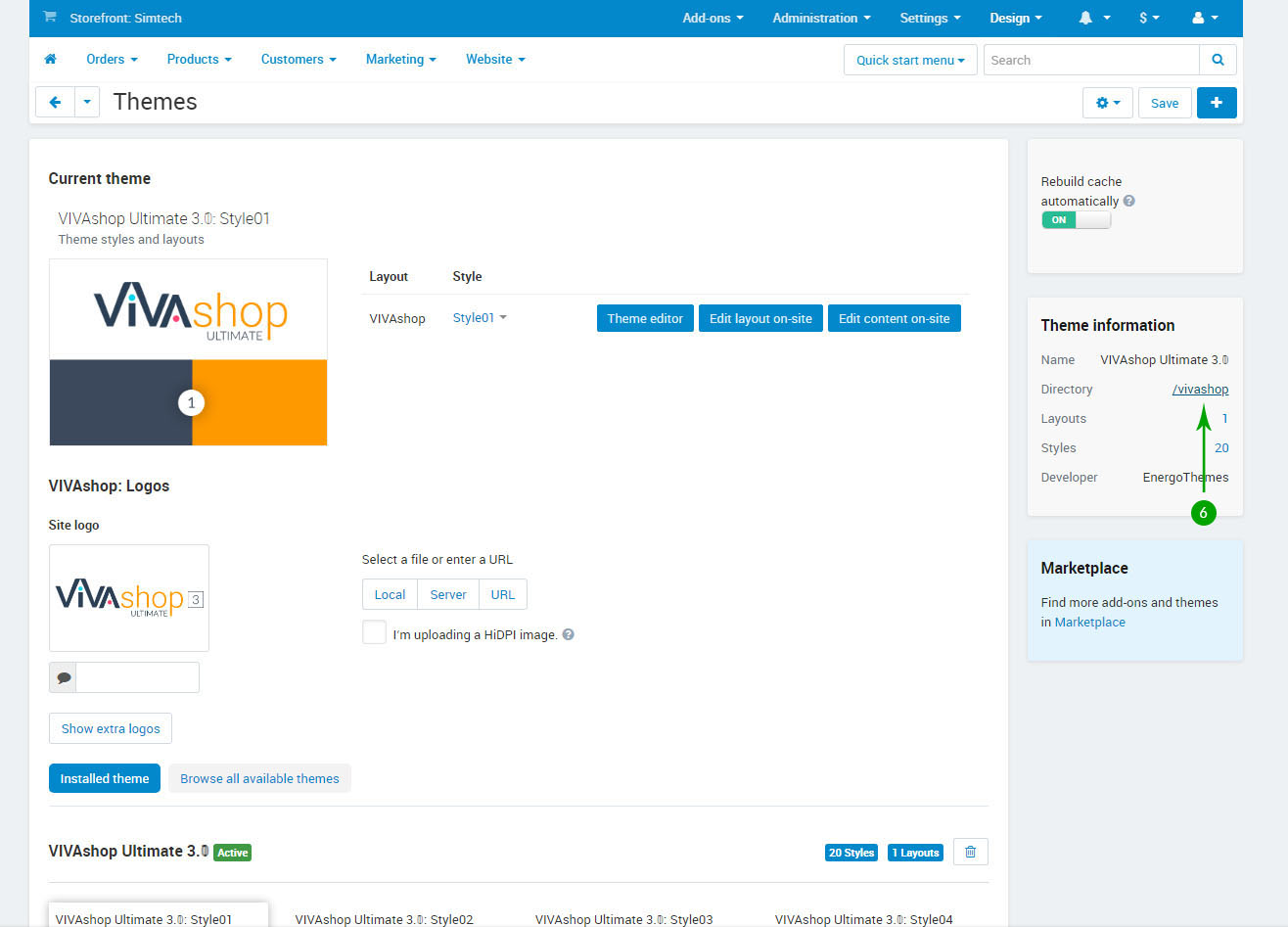
- Step 7
Click on the gear button in the top right and select the "Restore from the repository" option.
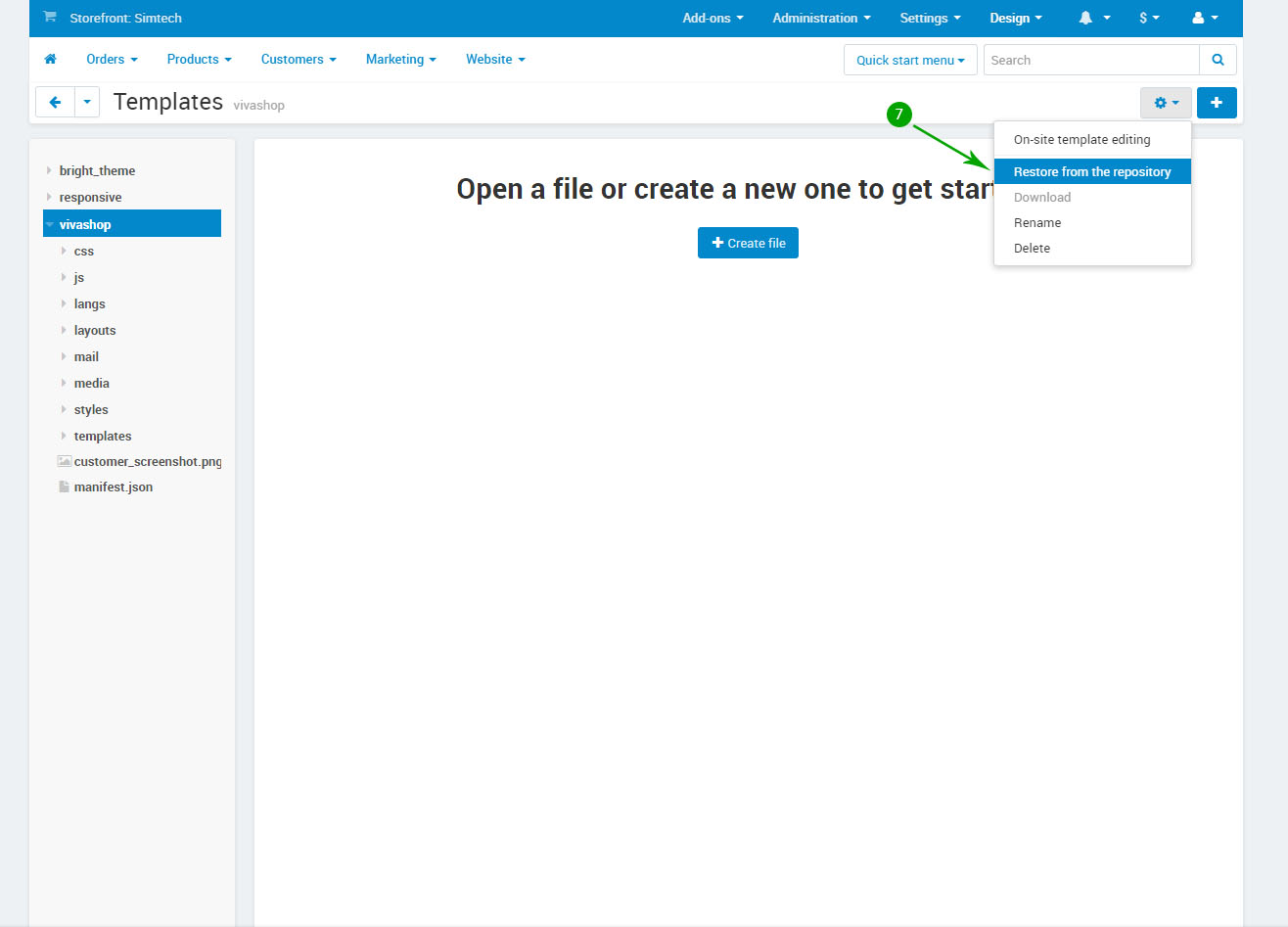
Reactivating the theme
In order to reactivate the theme, follow these steps:
- Step 1
Log into your Administrator area of your CS-Cart installation and navigate to "Add-ons" - "Manage Add-ons"
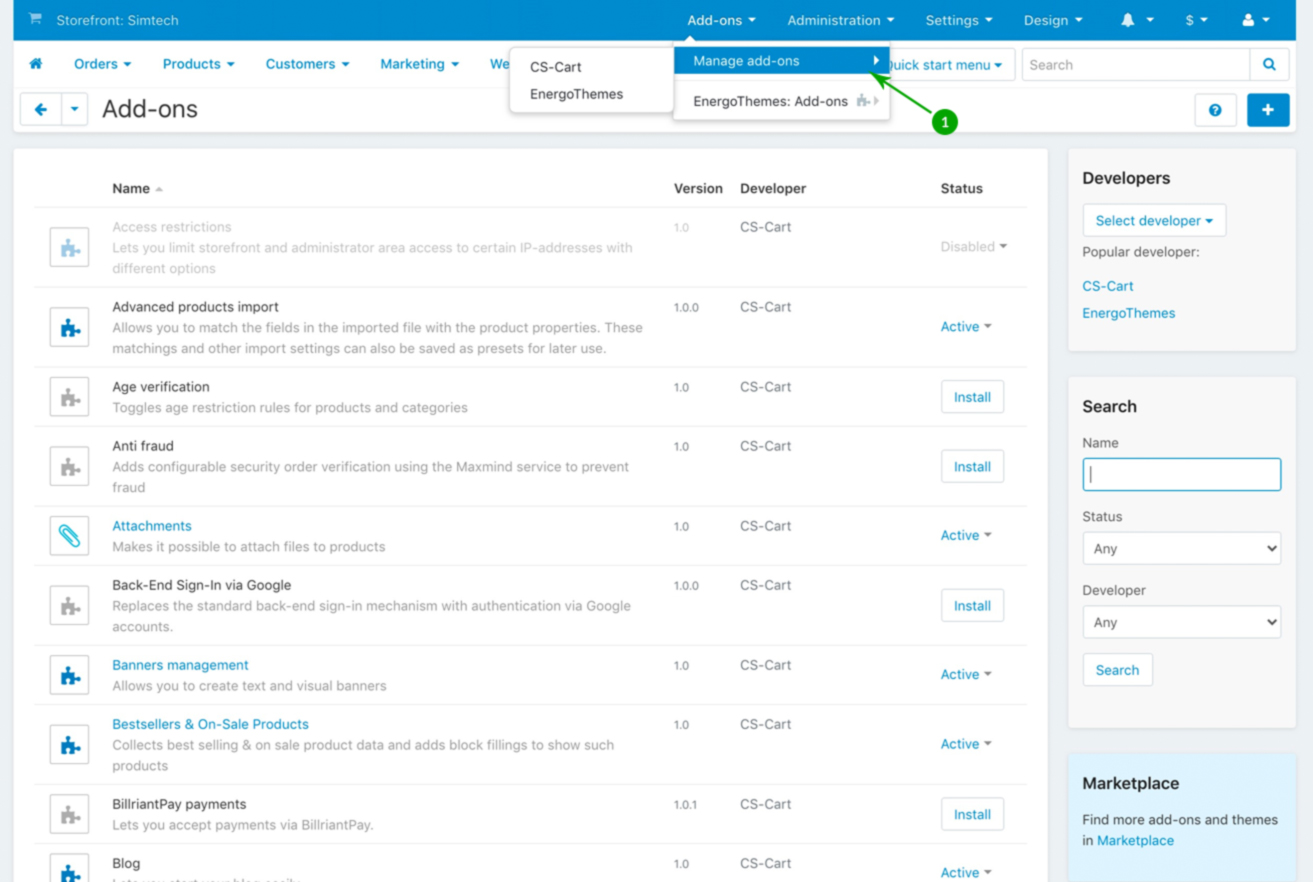
- Step 2
Scroll down the page until you see the "VIVAshop license" add-on, and click the link on the right side and select "Disabled".
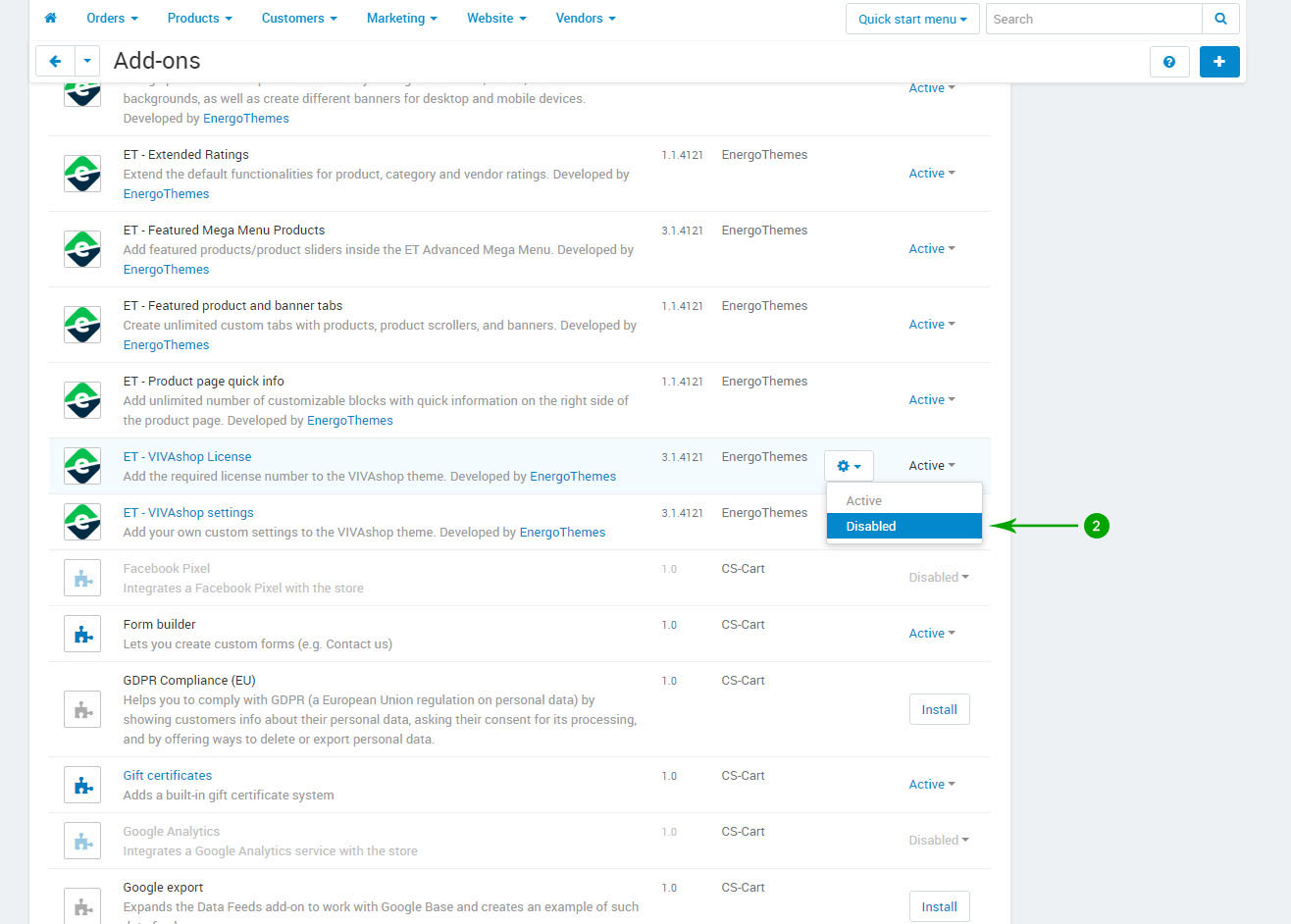
- Step 3
After the addon is disabled, click the link again and select "Active".
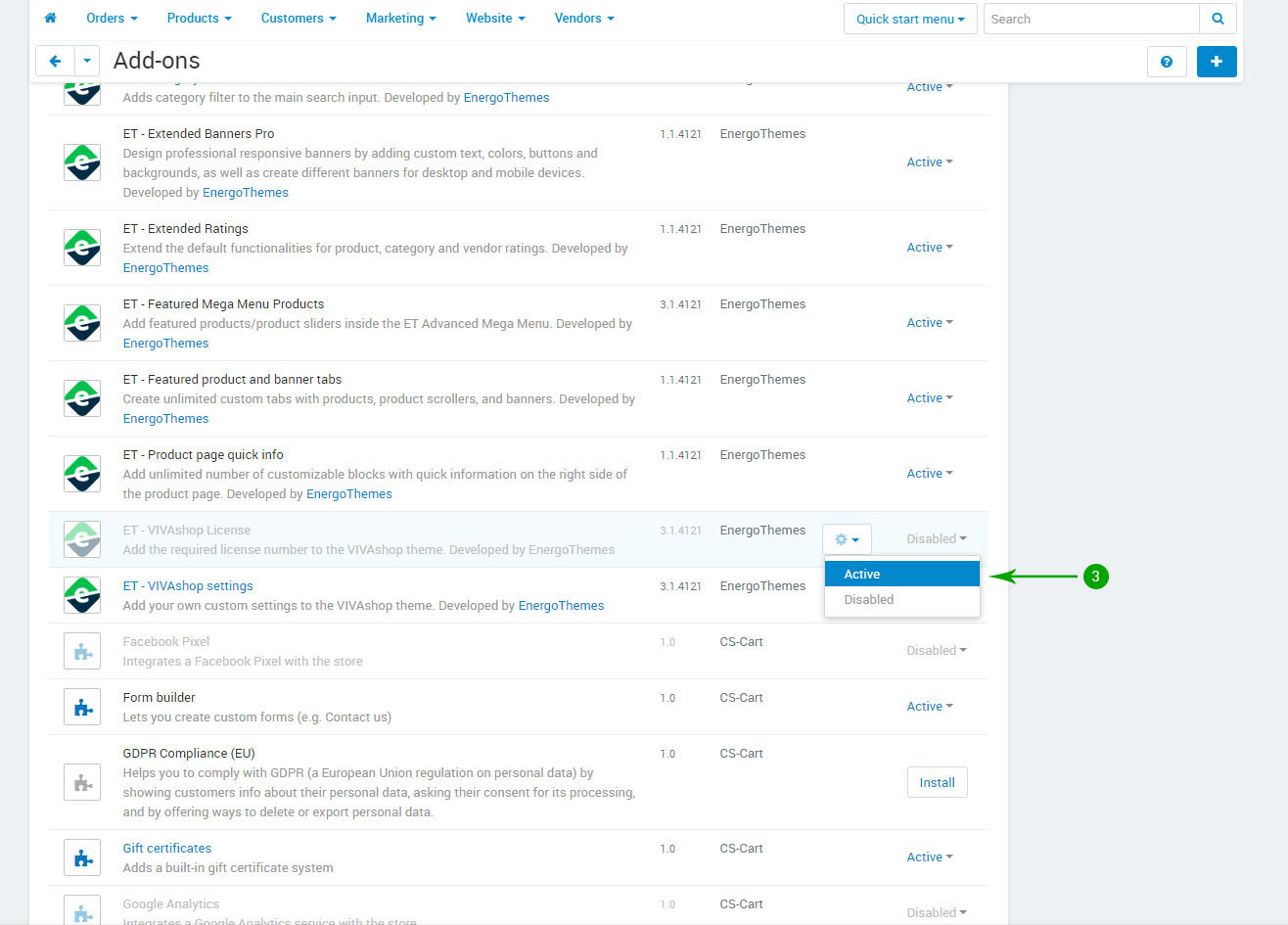
Updating the layout
In order to update the layout, follow these steps:
- Step 1
In your admin panel, go to “Design” - “Layouts”:
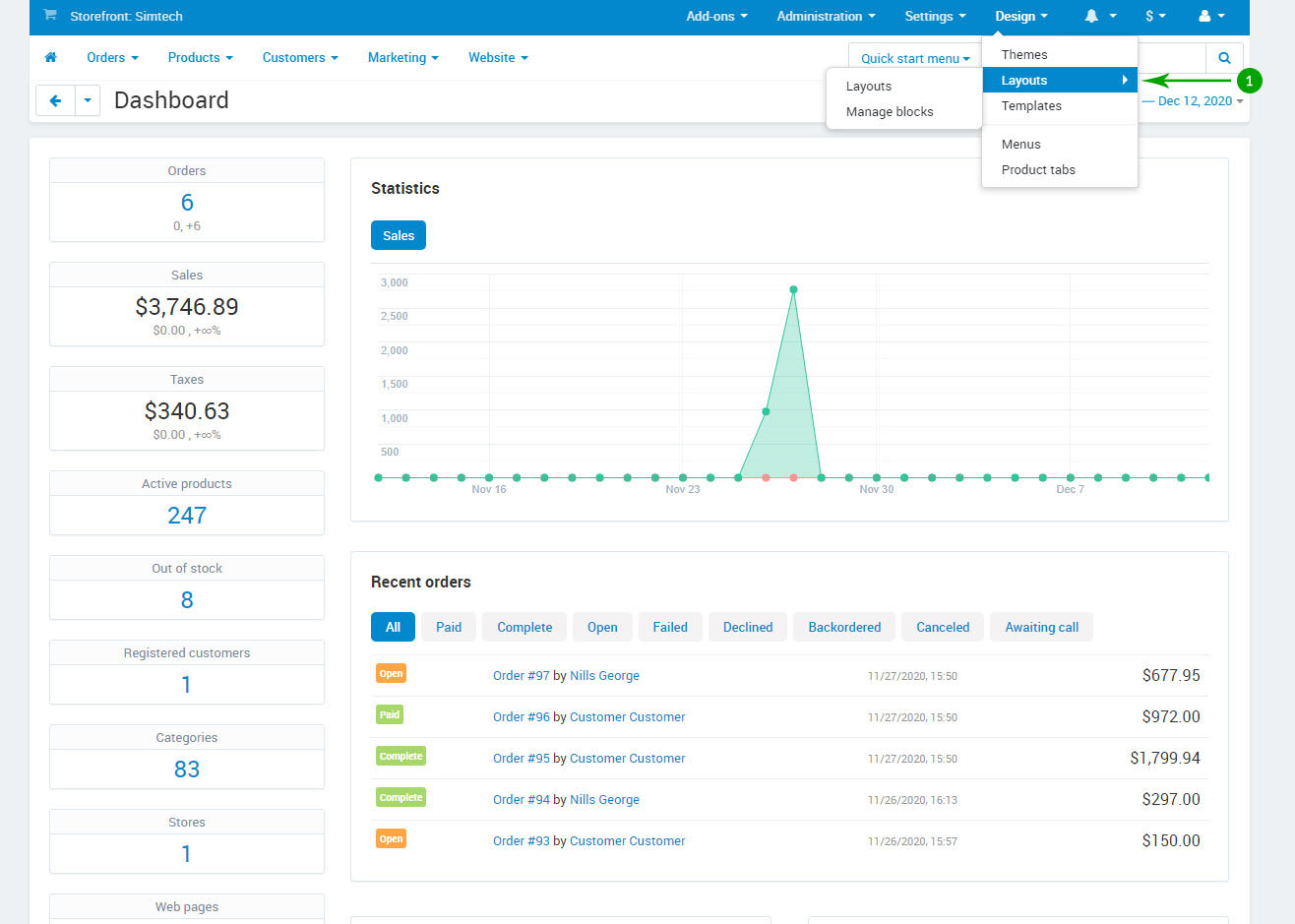
- Step 2
Make sure you are on the "Default" page layout
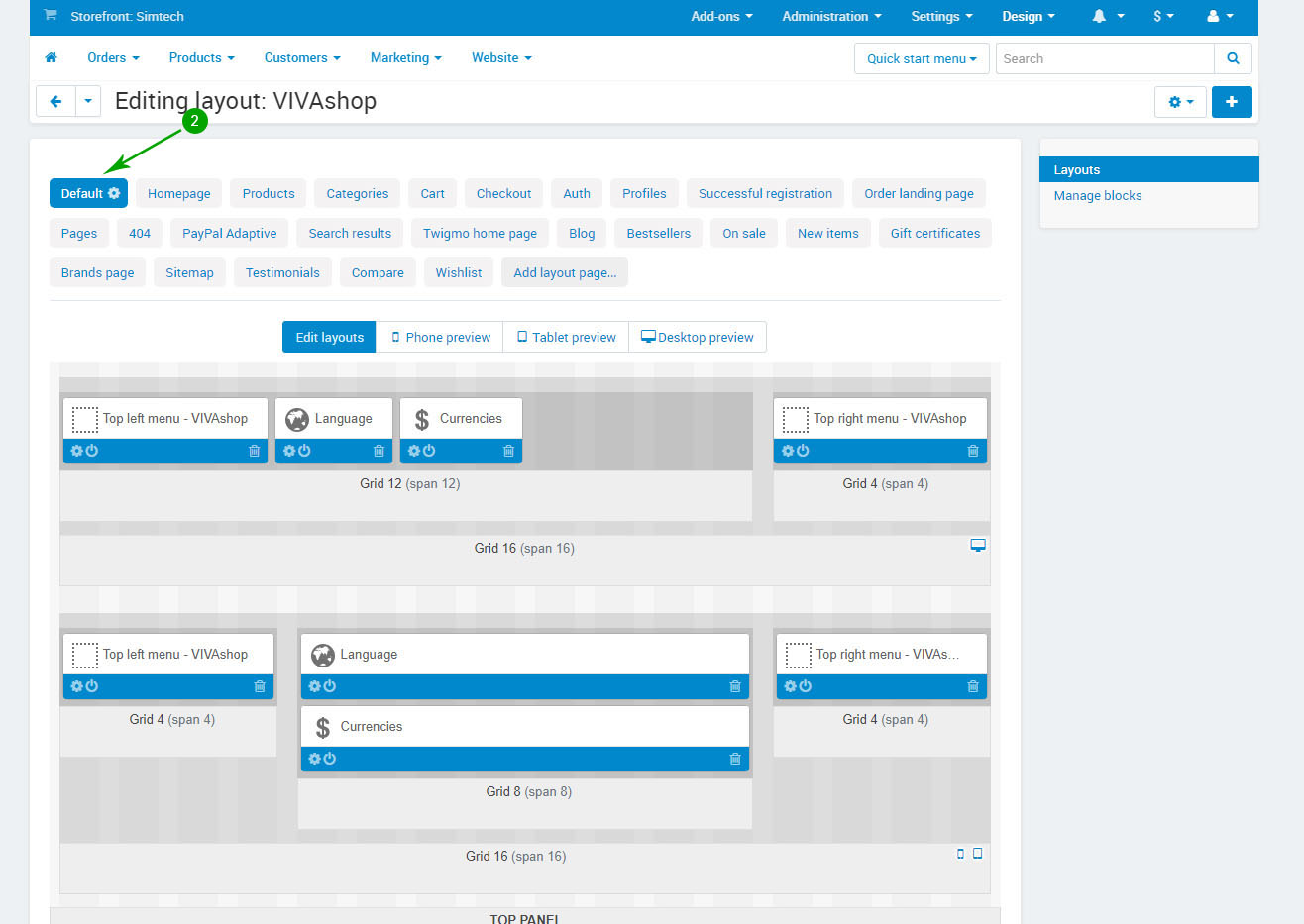
- Step 3
Scroll to the bottom and find the "Grid 16 (span 16)" grid that contains the contains the following blocks: "Mobile sticky - Home", "My Account", "Mobile sticky - Compare", "Mobile sticky - Wishlist", "Cart content". Click the gear icon (Grid options).
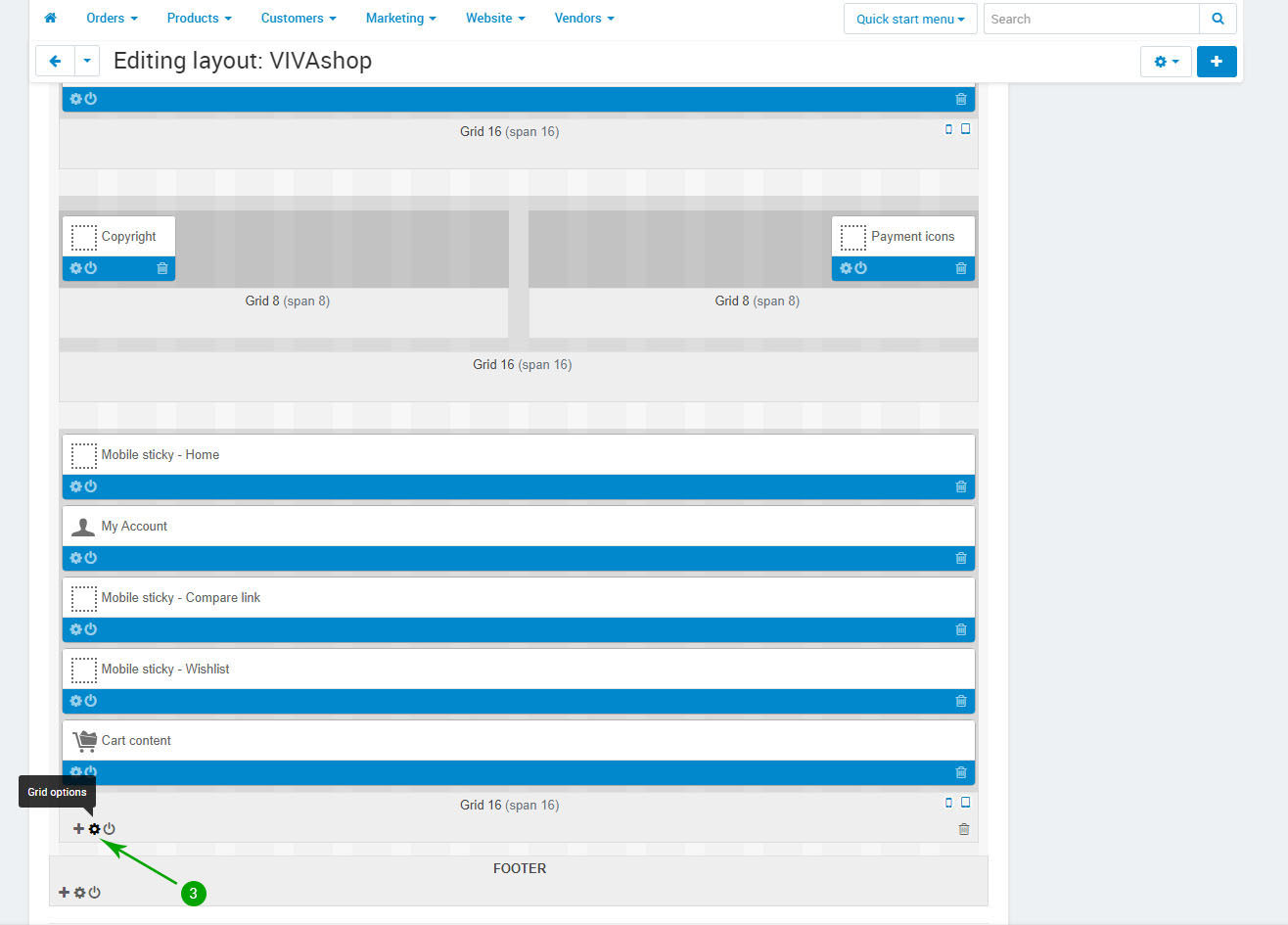
- Step 4
In the new pop-up window set the "User-defined CSS class" option to: mobile-sticky hidden-desktop
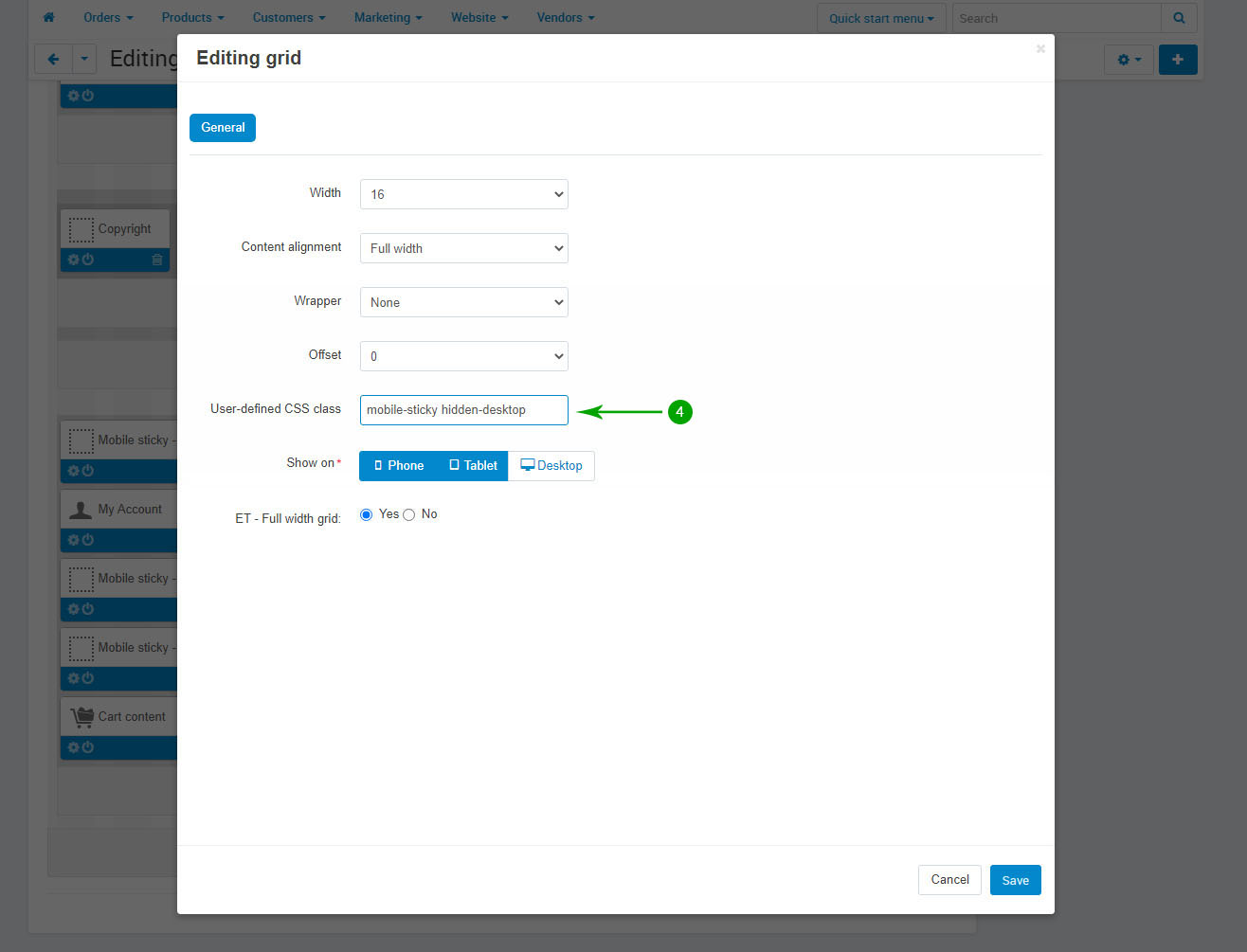
- Step 5
Click on the “Save” button